12 May 2017
Prototyping Instagram's Filter UX
- Vue
- Long Form
To those who claim you can’t prototype mobile user interfaces with the tools of the web, I raise you the following tutorial. In this play, we’ll use Vue JS to re-create a workflow from Instagram’s mobile app: uploading a photo and applying a filter.
Warning: this is a long-form tutorial, so feel free to tackle it at your own pace.
Scenario
You’re convinced that the sky is the limit when it comes to prototyping with HTML, CSS, and Javascript. You tell your friends that you can prototype the “Apply Filter” workflow from Instagram’s mobile app in under an hour. Go.
Mockup
Rundown
The best advice I can give you (or anyone else who’s looking to become a stronger prototyper) is don’t re-invent the wheel. As this advice relates to the task at hand, the first thing we should do is identify libraries and plugins that give us some of the functionality from the mockup above. My gut tells me there will be four particularly tricky features:
- The touch-enabled, draggable carousel of photo filters
- The photo filters themselves
- The touch-enabled slider to adjust the strength of the chosen filter
- The fade transitions throughout the workflow
Seriously. A quick Google search for a library or plugin far outweighs a futile attempt to hand-roll this functionality yourself. I’ve identified the following libraries that will help us with today’s task.
- Flickity – a library for creating “touch, responsive, flickable carousels”
- CSSGram – a library for recreating Instagram filters with CSS filters and blend modes
- noUISlider – a lightweight JavaScript range slider
- Animate.css – Just-add-water CSS animations
Let’s get to coding.
Step 1: Scaffold the Project
See the Pen Step 1: Scaffold Vue Instance [Instagram Prototype] by Matt Rothenberg (@mattrothenberg) on CodePen.
As mentioned above, we’ll be using Vue JS to build the prototype. By now, you should be a pro at scaffolding Vue instances. As a refresher, let’s add the following combination of markup and Javascript to the mix.
<div class="wrap vh-100 overflow-hidden" id="instagram">
<div class="phone relative bg-white w-100 h-100">
{{ testMessage }}
</div>
</div>new Vue({
el: '#instagram',
data: {
testMessage: 'Nothing to see here...'
}
})Believe it or not, the code above will serve as the foundation for the rest of tutorial. We’ll soon begin to see some magical coordination between our parent Vue instance, and the components we build along the way.
Step 2: Implement the Photo Upload Feature
See the Pen Step 2: Implement Photo Upload [Instagram Prototype] by Matt Rothenberg (@mattrothenberg) on CodePen.
Game Plan
There’s a lot going on here, so let’s try to break down the feature into steps:
- User clicks an empty state component
- User is prompted to select a photo via the native file dialog
- User selects a photo
- User then sees the selected photo instead of the empty state
The reason why I put some of the above words in bold is because they should trigger associations in your Vue JS brain.
- Click: we’re probably going to use the
@clickdirective - Component: we’re probably going to encapuslate markup and state into a
<component> - Native File Dialog: we’re probably going to need an
<input type="file"/> - Instead: we’re probably going to need to conditionally render some content with
v-if
Let’s kick things off by creating a component called <empty-state>. This component is responsible for rendering a box with a dashed border–our “empty state”–as well as a hidden <input type="file">.
Why a hidden input? It is notoriously difficult to style HTML5 file inputs. One workaround involves putting an input in the DOM and hiding it with CSS. In order for the browser to open the native file dialog, this input must receive a click event. How it gets clicked, and how the client then handles what the user uploads, though, is totally up to us.
<div
class="..."
@click="triggerFilePicker">
<input
ref="upload"
@change="handlePhotoUpload"
class="hide" type="file">
<h2 class="fw5 mv0 black-30">Click to upload a photo</h2>
</div>.hide {
position: absolute !important;
height: 1px;
width: 1px;
overflow: hidden;
clip: rect(1px, 1px, 1px, 1px);
}Event Handling
We don’t want users to see the vanilla file input; instead, we want the entire empty state to be clickable. So, we can add an @click directive to the outermost div in our <empty-state> component. The function that we provide to this directive, triggerFilePicker(), is just responsible for sending a click event to the hidden file input so that the native file picker pops up.
methods: {
// 'refs' is an easy way to keep track of
// different elements in your component
triggerFilePicker: function () {
this.$refs.upload.click()
}
}Getting the native file picker to appear is one thing. Handling the user’s photo selection is another. To accomplish that task, we can add an @change directive to the file input itself. The function that we provide to this directive is called after a user has selected photo from their computer. In our case, we want to encode the selected photo as a base64 string, and immediately $emit that information back to the parent Vue instance (since it is responsible for all things “state management” in our prototype).
In our case, we want to $emit that information back to our parent Vue instance, who is responsible for responsible for all-things-state-management in our prototype.
methods: {
handlePhotoUpload: function (e) {
let self = this
let reader = new FileReader()
reader.onload = function(e) {
// phone home with the base64 string
self.$emit('photo-uploaded', e.target.result)
}
reader.readAsDataURL(e.target.files[0])
}
}Child Component ↔️ Parent Instance Communication
Any time we emit an event from a child component, we must do two more things.
- Define a method on our Vue instance that is responsible for handling the emitted event
- Pass that method down to the child component using the
v-ondirective
As mentioned above, the photo-uploaded event is responsible for emitting the base64 encoded photo string back to the parent instance. Currently, though, our parent instance doesn’t have any state. Let’s add a photo key to the instance’s data field, initialize it as an empty string, and define a method setPhoto that sets the emitted base64 string to this property.
// etcetera
data: {
photo: '',
},
methods: {
setPhoto: function (photoString) {
this.photo = photoString
}
}
// etceteraNow, when we place the <empty-state> component into our markup, we can use the v-on directive to map the name of emitted event to the appropriate handler method from our parent instance.
<!-- we emit 'photo-uploaded' -->
<!-- we want 'setPhoto' to be called -->
<empty-state v-on:photo-uploaded="setPhoto"></empty-state>Conditional Rendering
Finally, we want to hide the empty state once a user has uploaded a photo. Vue offers a handful of template directives (v-if, v-show, v-else) to help you show and hide content conditionally. Each directive takes a Javascript expression that gets evaluated and renders the attached content accordingly.
<empty-state
v-if="noPhotoUploaded"
v-on:photo-uploaded="setPhoto">
</empty-state>
<img
v-if="photoUploaded"
:src="photo"/>Those Javascript expressions, noPhotoUploaded and photoUploaded, don’t exist yet. Let’s define them as computed properties on our parent Vue instance, since their values are functions of the photo attribute on our instance’s data model.
computed: {
noPhotoUploaded: function () {
return this.photo.length === 0
},
photoUploaded: function () {
return this.photo.length > 0
}
}Nice work. Before moving on, I encourage you to repeat this step until you’re comfortable with coordinating events between child components and the parent Vue instance. This maneuver plays an integral part in the following steps. If you still don’t understand this concept, feel free to reach out on Twitter (@mattrothenberg) or via GitHub!
Step 3: Componentization
See the Pen Step 3: Make it Prettier [Instagram Prototype] by Matt Rothenberg (@mattrothenberg) on CodePen.
Vue encourages us to pull out components as much as possible. Looking at the mockup, I see a few different components.
- A header with the Instagram logo, “Back” and “Next” buttons
- A preview of our upload photo and the applied filter
- A scrollable list of filters
- A slider to adjust the strength of the applied filters
Here’s a rough diagram for visual learners:
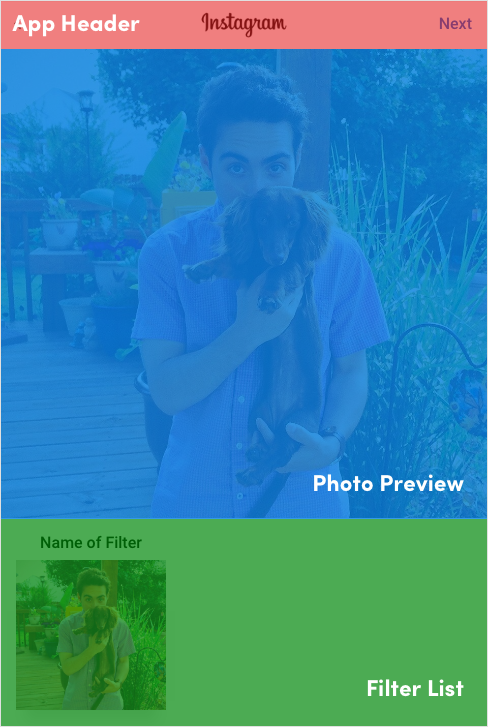
And so, our markup should look something like the following. Note that we’re passing photo as a prop to both the <photo-preview> and <filter-list> components. This should make sense, considering both components need to have an awareness of this state in order to render a preview of the uploaded photo.
<main class="flex flex-column h-100" v-if="photoUploaded">
<app-header></app-header>
<photo-preview :photo="photo"></photo-preview>
<filter-list :photo="photo"></filter-list>
</main>I’m going to omit the Javascript implementation of these components, since they are solely responsible (at the moment) for taking a prop and rendering markup accordingly.
Step 4: Implement the Filter List Carousel
See the Pen Step 4: Filter List Carousel [Instagram Prototype] by Matt Rothenberg (@mattrothenberg) on CodePen.
Grab The Filters
First things first, let’s pull in two of our third-party libraries, Flickity and CSSGram, via CDN.
<script src="https://cdnjs.cloudflare.com/ajax/libs/flickity/2.0.5/flickity.pkgd.min.js"></script>
<link href="https://cdnjs.cloudflare.com/ajax/libs/cssgram/0.1.10/cssgram.min.css"/>CSSgram is a “library for editing images with Instagram-like filters directly using CSS. [It works by] applying color and/or gradient overlays via various blending techniques to mimic filter effects.”1
As such, it provides 20+ classes that we can apply to both the <photo-preview> component, and the thumbnails inside of our <filter-list> carousel.
Since our prototype will make use of both the display name and class name of each filter, it will be helpful to build a data structure that we can populate with this information. Let’s write a function that generates an Array of filter objects, setting the display name, class name, and default strength (of 100) on each. In a later step, it will become clear why we generate this list with a function, instead of hard-coding it on our parent instance’s data model.
const generateFilters = () => {
return [
{ displayName: '1977', className: '_1977', strength: 100 },
{ displayName: 'Aden', className: 'aden', strength: 100 },
{ displayName: 'Brannan', className: 'brannan', strength: 100 }
// etcetera
]
}
new Vue({
el: '#instagram',
data: {
photo: '',
filters: generateFilters()
}
// etcetera
})<filter-list
:filters="filters"
:photo="photo">
</filter-list>Build The Carousel
Let’s update our <filter-list> component so that it dynamically renders a carousel of Instagram filters. There are two steps to this dance.
- Use the
v-fordirective to iterate over the list offiltersthat we received as a prop. We can pluck theclassNameattribute off eachfilterobject and apply it to thefilter-previewDIV to create the appearance of a “thumbnail”
Vue.component('filter-list', {
props: ['photo', 'filters'],
template: `
<div class="filter-list pa3">
<div class="tc dib mr3 filter" v-for="(filter, index) in filters">
<h4 class="f5 fw5 mt0 mb2"></h4>
<div v-bind:class="[filter.className]" class="filter-preview aspect-ratio aspect-ratio--1x1">
<div class="aspect-ratio--object cover" v-bind:style="{backgroundImage: photoAsBackgroundImageUrl}"></div>
</div>
</div>
</div>`,
// etcetera
})- Instantiate the Flickity library once the component is mounted, so that our inline list of filters turns into a touch-enabled carousel
Vue.component('filter-list', {
// stuff above here
data: function () {
return {
flickityInstance: {}
}
},
mounted: function () {
this.flickityInstance = new Flickity(this.$el, {
cellAlign: 'center',
contain: true,
initialIndex: 0,
pageDots: false,
setGallerySize: true,
prevNextButtons: false
})
}
// etcetera
})So far so good! We now have a beautiful carousel of filters. But nothing happens when you tap on one of them.
That’s a sub-optimal user experience. Fortunately, it’s one that can be improved by writing more code.
Selecting a Filter
When a user taps a filter, we want to do two things:
- Scroll that particular filter into the center of the viewport
- Apply that filter to the
<photo-preview>component so that we can see what the filter actually does to the photo
We can begin by adding an @click directive to each carousel item inside the v-for loop. When clicked, we’ll call our component’s selectFilter function to handle the aforementioned tasks.
<div class="tc dib mr3 filter"
v-for="(filter, index) in filters"
@click="selectFilter(index)">
<!-- lol implementation details -->
</div>methods: {
selectFilter: function (index) {
this.flickityInstance.select(index)
this.$emit('filter-selected', index)
},
},The first line of our selectFilter function tells the Flickity library to scroll the element at the given index into the center of the viewport.
The second line, however, is another example of child-parent communication. In this scenario, we want to tell the parent Vue instance that a user has chosen the filter living at index on its filters array. Once equipped with that information, our parent Vue instance can pass the correct filter filter to the <photo-preview> component, thereby “applying” the filter to our glorious preview image.
Let’s see how we can orchestrate that maneuver.
First, let’s modify our parent Vue instance in a couple of ways.
- Add an
activeFilterIndexproperty to its data model and set it to zero - Add a computed property,
activeFilterClass, so that we can dynamically (and automatically) pass the correct class name to the<photo-preview>component. - Add a method,
setFilter, to handle the event we’ll emit from the<filter-list>component
new Vue({
el: '#instagram',
data: {
activeFilterIndex: 0,
photo: '',
filters: generateFilters()
},
computed: {
activeFilterClass: function() {
return this.filters[this.activeFilterIndex].className
}
},
methods: {
setFilter: function (filterIndex) {
this.activeFilterIndex = filterIndex
}
}
})And now, we can use the v-on directive to map the emitted event filter-selected to the parent Vue instance’s setFilter method. Voilà
<filter-list
v-on:filter-selected="setFilter"
:active-index="activeFilterIndex"
:filters="filters"
:photo="photo">
</filter-list>Updating the Photo Preview
Now for the grand finalé, let’s update the <photo-preview> component so that it takes an additional prop, active-class. With this class, we can dynamically apply the correct filter to the large preview image when a user selects an item in the filter carousel.
Vue provides the v-bind:class directive to add a dynamic list of classes to a DOM element.
<photo-preview
:active-class="activeFilterClass"
:photo="photo"
></photo-preview>Vue.component('photo-preview', {
props: ['photo', 'activeClass'],
computed: {
photoAsBackgroundImageUrl: function () {
return `url(${this.photo})`
}
},
template: `
<div
v-bind:class="[activeClass]"
class="photo-preview bg-center cover flex-auto"
v-bind:style="{backgroundImage: photoAsBackgroundImageUrl}">
</div>
`
})Step 5: Implement the Back Button
See the Pen Step 5: Back Button [Instagram Prototype] by Matt Rothenberg (@mattrothenberg) on CodePen.
That last feature was a doozy. Let’s build something simpler this time around, say, a back button that removes the uploaded photo and takes you back to the initial, empty state.
In our <app-header> component, let’s add an @click directive to the button that contains the “Back” icon.
<button @click="goBack">
<i class="material-icons">keyboard_arrow_left</i>
</button>And let’s implement the goBack method that gets called when our button is clicked.
// Inside <app-header>
methods: {
goBack: function () {
this.$emit('go-back')
}
}By now you probably remember that, whenever we $emit an event, we must define a corresponding method on our parent Vue instance to handle it. In this case, we’ll set the photo string back to an empty one, and our activeFilterIndex to zero.
// Inside the parent Vue instance
methods: {
resetApp: function () {
this.photo = ''
this.activeFilterIndex = 0
}
}To finalize this coordination, let’s register the go-back event by using v-on directly on our <app-header> component.
<app-header v-on:go-back="resetApp"></app-header>Step 6: Implement The Filter Strength Slider
See the Pen Step 6: Filter Strength Slider [Instagram Prototype] by Matt Rothenberg (@mattrothenberg) on CodePen.
Phew! One more major feature and we’ll be on the home stretch.
First, let’s pull in noUiSlider and its dependencies via CDN.
<script src="https://cdnjs.cloudflare.com/ajax/libs/noUiSlider/9.2.0/nouislider.min.js"></script>
<script src="https://cdnjs.cloudflare.com/ajax/libs/wnumb/1.1.0/wNumb.min.js"></script>
<link href="https://cdnjs.cloudflare.com/ajax/libs/noUiSlider/9.2.0/nouislider.min.css"/>The Slider Component
Next, let’s create a component called <strength-slider>. This component will have a few responsibilities:
- It will appear conditionally (as a function of a user “double tapping” a filter)
- When it appears, it will initialize an instance of noUiSlider
- When that slider is dragged, it will emit its value (the “strength” of the filter) to the parent Vue instance
- It will also show a “Done” button that, when clicked, will hide the slider and show the
<filter-list>component
The markup for this component is fairly straightforward.
// in the Strength Slider component
template:
`<div class="pa5">
<div id="slider"></div>
<div class="mt4 tc">
<button @click="hideFilterStrength" class="fw6 f6 ttu black bn bg-white">Done</button>
</div>
</div>`,Once the component has mounted, we can initialize noUiSlider and hook into the library’s event system. Each noUiSlider instance emits an ‘update’ event that we can listen to and handle accordingly. In our case, on update, we want to $emit an event to our parent Vue instance indicating that the currently selected filter’s strength has been adjusted.
// in the Strength Slider component
mounted: function () {
let self = this
let sliderEl = this.$el.querySelector('#slider')
let options = {
connect: [true, false],
tooltips: true,
format: wNumb({
decimals: 0,
}),
start: [this.activeStrength],
step: 1,
range: {
'min': [0],
'max': [100]
}
}
let slider = noUiSlider.create(sliderEl, options)
slider.on('update', function (e) {
let newVal = e[0]
self.$emit('adjusted-filter-strength', newVal)
})
}We also ought to implement the hideFilterStrength method that’s being passed to the “Done” button’s @click directive.
methods: {
hideFilterStrength: function () {
this.$emit('hide-filter-strength')
}
},We’re emitting two different events, and we haven’t yet updated our parent Vue instance! Let’s get to it.
// parent Vue component
data: {
showingFilterStrength: false,
},
computed: {
activeFilterStrength: function() {
return this.filters[this.activeFilterIndex].strength
},
},
methods: {
hideFilterStrength: function () {
this.showingFilterStrength = false
},
adjustFilterStrength: function (strength) {
this.filters[this.activeFilterIndex].strength = strength
}
}And finally, let’s finish orchestrating the child-parent communication here with the v-on directive.
<strength-slider
v-if="showingFilterStrength"
:active-strength="activeFilterStrength"
v-on:hide-filter-strength="hideFilterStrength"
v-on:adjusted-filter-strength="adjustFilterStrength">
</strength-slider>The Filter List Component
As currently implemented, our slider component will never appear, since the expression inside its v-if directive, showingFilterStrength is hard-coded to false.
So, let’s update our filter carousel so that when a filter is “double tapped”, that expression evalutes to true and thus shows the <strength-slider> component.
For our intents and purposes, a “double tap” is when a user selects a filter whose index matches the activeFilterIndex attribute on our parent vue Instance. That means that users can single tap any filter to apply it, and tap it once more to toggle the <strength-slider> component.
Here’s a GIF that should shed light on what’s happening under the hood.
selectFilter: function (index) {
if (this.activeIndex === index) {
this.$emit('filter-double-tapped', index)
}
this.flickityInstance.select(index)
this.$emit('filter-selected', index)
}Since we’re now emitting an event from the <filter-list> component, we have to add a handler to our parent Vue instance…
// parent Vue instance
methods: {
showFilterStrength: function () {
this.showingFilterStrength = true
}
}…and finish the orchestration with a v-on directive on the component itself.
<filter-list
v-if="!showingFilterStrength"
v-on:filter-double-tapped="showFilterStrength"
v-on:filter-selected="setFilter"
:active-index="activeFilterIndex"
:filters="filters"
:photo="photo">
</filter-list>The Photo Preview Component
Our Photo Preview component has a newfound responsibility: showing the user a preview of their photo, given the selected filter and its strength.
Accordingly, we’ll need to make a few updates.
- Update the
templatefield on our component to render twodivs, one stacked on top of the other. We’re doing this to create a crude “mask” - Read the
activeFilterStrengthvalue from our<strength-slider>as a prop, and use that to determine how transparent the top div should be (i.e., how “strong” the filter should appear)
Vue.component('photo-preview', {
props: ['photo', 'activeClass', 'activeStrength'],
computed: {
photoAsBackgroundImageUrl: function () {
return `url(${this.photo})`
},
filterOpacity: function () {
return this.activeStrength / 100
}
},
template: `
<div class="relative flex-auto h-100">
<div v-bind:style="{backgroundImage: photoAsBackgroundImageUrl}"
class="w-100 h-100 bg-center cover absolute top-0 left-0 bottom-0 right-0 z-4">
</div>
<div v-bind:class="[activeClass]"
v-bind:style="{opacity: filterOpacity, backgroundImage: photoAsBackgroundImageUrl}"
class="w-100 h-100 bg-center cover absolute top-0 left-0 bottom-0 right-0 z-5">
</div>
</div>
`
})The Back Button
Since our parent Vue instance now has more state (by keeping track of the strength attribute on each filter object), we must reset these values when a user clicks the back button.
You may recall that we generate our list of filters at runtime by passing the generateFilters function to our parent Vue instance’s filters data attribute and calling it.
To effectively “reset” this list of filters, let’s just do that maneuever one more time
// parent Vue instance
methods: {
resetApp: function () {
this.photo = ''
this.activeFilterIndex = 0
this.filters = generateFilters() // hello, goodbye
}
}Step 7: The Final Act – “Make it Pop” with Transitions
See the Pen Step 7: Transitions [Instagram Prototype] by Matt Rothenberg (@mattrothenberg) on CodePen.
We made it to the final step. The prototype “works,” but we can add transitions here and there to make things a bit smoother. Let’s pull in our final third-party library, Animate.css, via CDN.
<link href="https://cdnjs.cloudflare.com/ajax/libs/animate.css/3.5.2/animate.min.css"/>By default, Vue doesn’t animate the entrance or exit of conditionally rendered elements (via v-if). We can change that by wrapping said conditionally rendered components in a <transition> component. All this component asks is that you provide instructions for how the transition should work.
An amazing (and in-depth) explanation of Vue transitions can be found in the official docs. For now, suffice it to say that by adding a list of classes to the enter-active-class and leave-active-class directives, we can choreograph animations.2
Fade Out Empty State / Fade In Photo Preview
This one is easy! Let’s wrap our sibling <empty-state> and <main> tags in a <transition> tag. We’ll use the fadeIn and fadeOut classes provided by Animate.css as the enter / leave classes respectively.
<transition
name="mainStageTransition"
enter-active-class="animated fadeIn"
leave-active-class="animated fadeOut">
<empty-state v-if="noPhotoUploaded"></empty-state>
<main v-if="photoUploaded">
<!-- implementation details -->
</main>
</transition>Fade Out Filter List / Fade In Strength Slider
This one is easy, too! Let’s wrap our sibling <filter-list> and <strength-slider> components in a <transition> tag. Again we’ll use fadeIn and fadeOut to choreograph the transition. This time, though, we’ll provide the out-in mode so that the active element transitions out first, then when complete, the new element transitions in.
<transition
name="filterAreaTransition"
mode="out-in"
enter-active-class="animated fadeIn"
leave-active-class="animated fadeOut">
<filter-list
v-if="!showingFilterStrength">
</filter-list>
<strength-slider
v-if="showingFilterStrength">
</strength-slider>
</transition>Fade Out Header / Fade In Active Filter Name
This one is a bit more complex. When the <strength-filter> component is visible, we want to hide the back button, Instagram logo, and next button, and instead show the active filter name. We’ll need to make a few code changes to achieve this effect.
- Add a computed property to our parent Vue instance,
activeFilterName, which returns thedisplayNameattribute of the selected filter object - Pass
showingFilterStrengthandactiveFilterNameas props to the<app-header>component - Conditionally render the default elements (logo & buttons) and the active filter name in the
<app-header>component
// parent Vue instance
computed {
activeFilterName: function () {
return this.filters[this.activeFilterIndex].displayName
},
}Now, let’s update the template of our <app-header> component, adding two <transition> components for the different states that our header will live in
<div class="flex items-center relative overflow-hidden app-header bb b--black-10">
<transition
mode="out-in"
name="headerTransition"
enter-active-class="animated fadeInUp"
leave-active-class="animated fadeOutDown">
<div v-if="!showingFilter" class="absolute top-0 left-0 right-0 bottom-0 w-100 flex items-center">
<!-- back button, instagram logo, next button -->
</div>
</transition>
<transition
mode="out-in"
name="filterTrans"
enter-active-class="animated fadeInUp"
leave-active-class="animated fadeOutDown">
<div v-if="showingFilter" class="pl3">
</div>
</transition>
</div>In Conclusion
We made it! Thanks so much for giving this article a read – I hope it wasn’t too painful.
I apologize if any of the code snippets or explanations were unclear. Please don’t hesitate to reach out with questions, comments, or general feedback.
Until then, Happy Prototyping!